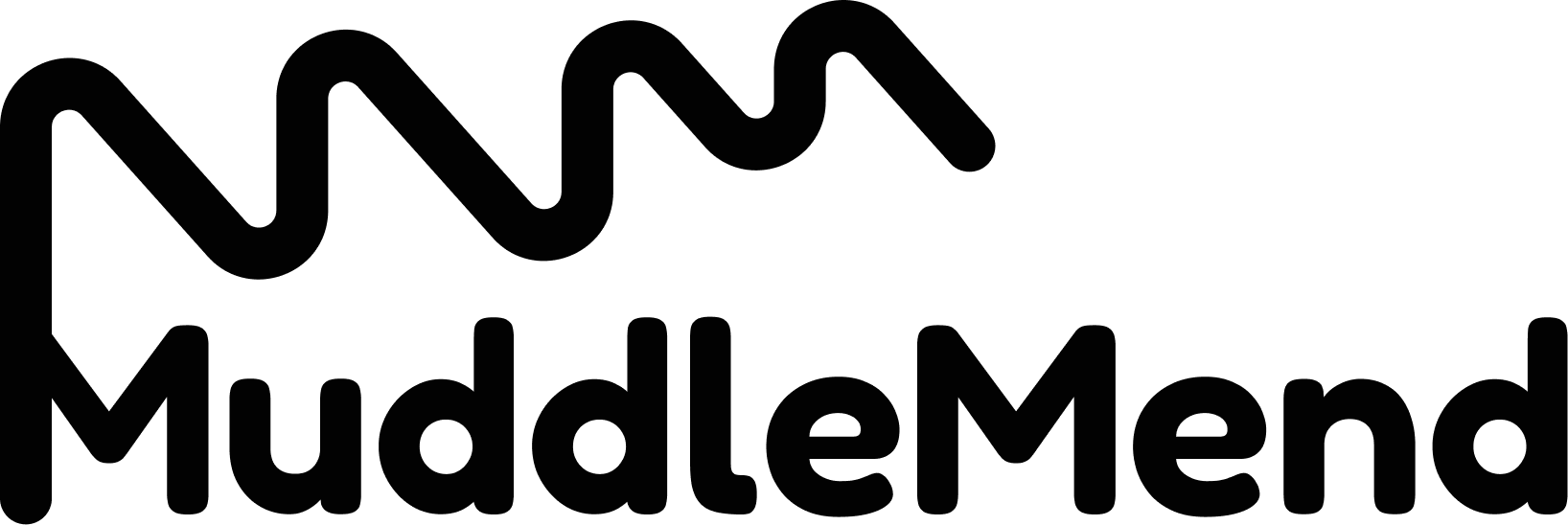Simplify Your Mornings: Easy iPhone Shortcuts and Automations for Beginners
Simplify your iOS experience with Shortcuts! This step-by-step guide walks you through creating custom shortcuts to automate everyday tasks.

In this post, we’ll build off the knowledge we gained previously and walk you through setting up a shortcut and automation on an iPhone (iOS). Our goal is to simplify your morning routine by creating a shortcut to turn off and on your morning alarm from the home screen and adding an automation to open the weather report once the alarm is turned off.

Set Up a Shortcut
Getting Started with Shortcuts
The Shortcuts app, native to iOS, is designed to streamline your tasks by automating sequences of actions. While it can be overwhelming at first, we’ll guide you step by step to make it easier.
1. Go to the Shortcuts app.
2. Tap on the + icon in the top right corner to add a new shortcut.
3. Name the shortcut at the top.
4. Add actions to the shortcut.
5. Tap Done to play and preview the shortcut.
For a more in depth explanation - keep reading.
Open and Create a New Shortcut
- Locate and open the Shortcuts app.
- Tap the + icon in the top right corner to start a new shortcut.
- A blank shortcut will appear, ready for actions to be added.
- To add an action, press the “Add Action” button, use one of the suggested actions, or use the search bar at the bottom of the screen.
- Once you have located your action of choice, tap to select it to add to the shortcut.
Create Details for Shortcut
- Go to All Actions.
- Under alarms, tap “Toggle Alarm.”
- The action will be added to your list and now needs instructions.
- Tap the default input “Turn” and select “Toggle.”
- Select the alarm time from the second input and scroll to find the alarm time you wish to turn on/off.
- To run the shortcut and see what happens, press the Play icon in the bottom right corner. To stop the shortcut, press stop.
- Tap Done to save the shortcut and return to the Shortcuts Homepage.
Shortcut Homepage
Your shortcut is now created and visible from the Homepage under “All Shortcuts.” To preview your shortcut, tap the … in the top right corner of the shortcut tile.

Set Up an Automation
Getting Started with Automations
We'll build off the shortcut we made earlier so that when our morning alarm is turned off, the weather report will appear.
1. Go to the Shortcuts app.
2. Tap on Automations in the bottom menu.
3. Tap the + icon in the top right corner to add a new automation.
4. Select Automation action.
5. Fill out instruction details for the automation.
6. Select Done in the top right corner.
Open and Create a New Automation
Open the Shortcuts app and select Automations in the middle of the bottom navigation menu.
- The Automations homepage will open with a list of existing automations.
- Tap the + icon in the top right corner to create a new automation.
- A pop-up list will appear with the actions to select.
- Use the search bar at the top of the list or scroll to locate the desired action.
- Tap to select the action.
- The action-specific details will slide in for the specific elements required.
- Tap each element to specify the automation details.
- Press back once details are completed.
Create Details for Automation
- Select When and the blue tick will indicate the chosen instruction.
- Select the following instructions:
- Is Stopped
- Existing (select the same time alarm as the shortcut earlier, e.g., 7:00, and then select Done)
- Run Immediately (to run automation automatically and without a confirmation prompt)
- Select Next in the top right corner to add the shortcut action.
- Select a shortcut to run after our alarm is turned off.
- Scroll horizontally to select from more shortcut folder options.
- Scroll vertically to see all shortcuts or applications to run.
- Scroll horizontally on “Get Started” and locate “Get Weather Forecast.”
- Tap to select the Shortcut.
- Locate “Toggle Alarm” from My Shortcuts and tap to add our Alarm shortcut to the automation.
- The automation will be saved and visible in the Automation homepage list.
- Tap on the automation to see details and edit action instructions.
- The automation should run automatically after the selected alarm.
Enable Location for Shortcuts in Settings
- Select Shortcuts from settings.
- Tap Location to open Location permissions.
- Select “While Using the App.”
- Toggle Precise Location on (for the app to locate you).
- Select Shortcuts, Back icon in the top left to return to Shortcut Settings.
- Select Settings, Back in the top left corner to return to the Settings menu.
Final Takeaway
The best part of the Shortcuts app? It's cross platform. This means that once you’ve set a shortcut up on your iPhone, you can apply the same shortcut to your Mac, iPad, or Apple Watch (depending on the functionality). Built for the iOS platform, shortcuts can be used across multiple devices.
Resources
For a more in-depth walkthrough on how to set up Automations and Shortcuts, Apple has made creating and triggering shortcuts quick and easy and has documentation available here:

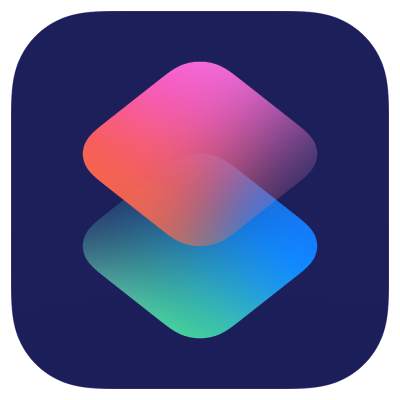
The documentation is thorough and provides a walkthrough to build a greater understanding of how to use shortcuts on different iOS versions.